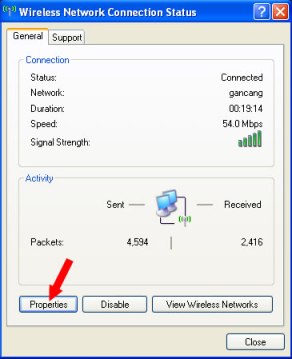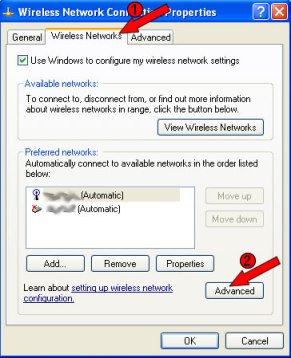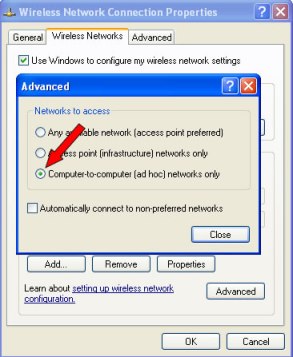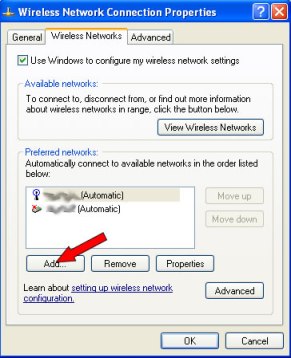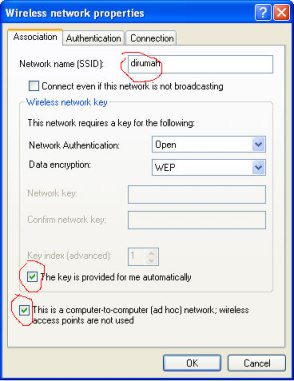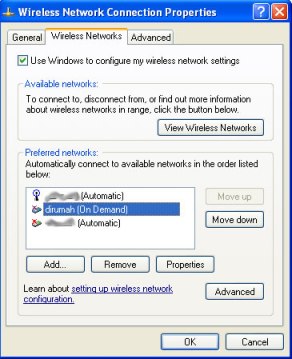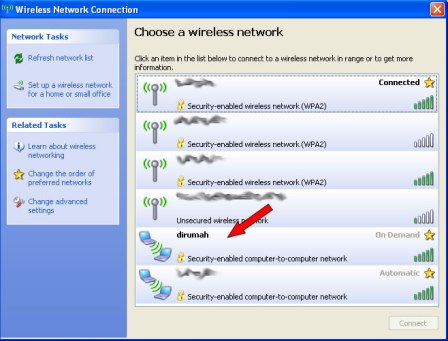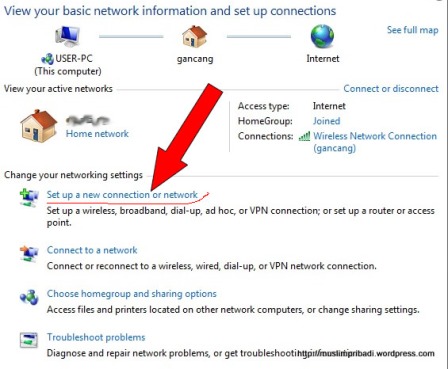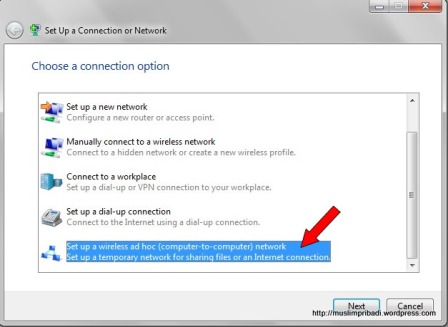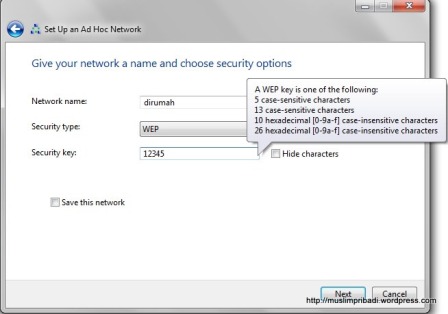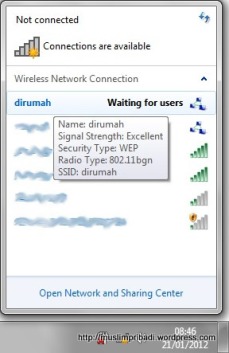nda hobi kumpul bareng teman-teman Anda di kafe untuk akses Wi-Fi gratis? Kalau di rumah Anda punya jaringan internet kabel atau kalaupun Anda punya modem CDMA / GSM, kenapa tidak miliki Wi-Fi pribadi saja di rumah? Bisa sharing internet dengan keluarga atau teman tanpa perlu memiliki perangkat tambahan. Cukup bermodalkan sistem operasi Windows 7 di komputer ataupun laptop Anda yang sudah dilengkapi dengan Wireless Adapter. Nah, ingin tau caranya? Yuk intip tips berikut ini.
Baca Selengkapnya>>>>..
Kalau dulu kita harus punya Wireless router untuk bisa memasang jaringan Wi-Fi, kini Windows 7 saja sudah cukup mumpuni untuk melakukannya. Dengan fitur Microsoft Virtual Wi-Fi Miniport Adapter yang dibundel bersama sistem operasi Windows 7, Anda akan dengan mudahnya membuat jaringan virtual Wi-Fi. Nah, untuk memudahkan settingan membuat Wi-Fi pribadi ini, kita akan menggunakan aplikasi Connectifity.
Connectifity sendiri merupakan aplikasi sederhana yang menggantikan fungsi Wireless router. Dengan aplikasi ini, Anda bisa sharing koneksi internet Anda baik menggunakan jaringan LAN, modem GSM / CDMA atau bahkan jaringan Wi-Fi lainnya. Cukup aktifkan aplikasi Connectifity ini, selanjutnya teman atau kerabat Anda akan dapat konek langsung ke jaringan Wi-Fi Anda seperti terhubung dengan jaringan Wi-Fi pada umumnya. Agar lebih aman, Anda bisa memasang password yang sudah dienkripsi dengan WPA2. Pada saat tulisan ini diterbitkan, aplikasi Connectifity yang akan digunakan berikut adalah Connnectifity versi 2.2.0
Silahkan download terlebih dahulu aplikasi Connectify di sini http://www.connectify.me
Selanjutnya kita akan coba menginstal aplikasi Connectifity ini di komputer ataupun laptop Anda yang sudah menggunakan sistem operasi Windows 7. Klik langsung pada aplikasi Connectifity yang sudah kita download tadi, lalu akan muncul Window installer seperti ini. Anda harus mengklik tombol ‘I Agree’ untuk melanjutkan instalasi.
Di bagian ini, Anda boleh centang bagian Install RealPlayer kalau ingin menginstall aplikasi player multimedia tersebut, tapi kalaupun tidak, jangan mencentang bagian itu. Untuk melanjutkan instalasi, klik ‘Install’.
Tunggu beberapa menit untuk menyelesaikan proses instalasi.
Jika muncul notifikasi ‘Would you like to install this device software?’ jangan ragu untuk mengklik ‘Install’.
Klik ‘Finish’ untuk menyelesaikan instalasi Connectifity. Untuk melanjutkan konfigurasi jaringan Wi-Fi pastikan Anda telah mencentang ‘Run Connectifity’ sebelum mengklik ‘Finish’.
Selanjutnya akan muncul jendela Welcome Screen seperti di bawah ini. Jangan lupa untuk mengklik tombol ‘Next’.
Nah, untuk mengkonfigurasi jaringan virtual Wi-Fi Anda, pertama-tama yang harus dilakukan adalah mengetikkan Network Name atau nama dari jaringan Wi-Fi Anda nantinya. Bagian ini tidak boleh kosong dan harus diisi dengan huruf tidak lebih dari 32 karakter.
Agar jaringan Wi-Fi Anda tidak sembarangan diakses oleh orang yang tidak dikenal, jangan lupa untuk mengisi bagian password, sehingga nantinya jaringan Wi-Fi pribadi Anda ini hanya bisa diakses oleh orang yang sudah Anda beri aksesnya. Dianjurkan password diisi dengan 8 sampai 63 karakter agar tidak mudah ditebak.
Selanjutnya kita akan masuk ke bagian pemilihan Shared Connection. Di bagian ini, Anda bisa memilih apakah jaringan yang ingin Anda share sebagai jaringan virtual Anda asalnya dari LAN, modem GSM / CDMA (di bagian screenshot tidak muncul pilihan, tapi kalau Anda sudah terhubung dengan modem maka akan muncul di sini), atau jaringan Wi-Fi milik orang lain. Kalaupun Anda hanya ingin bermain game LAN, tapi tidak punya jaringan LAN, Anda bisa memilih No Internet Sharing, sehingga Anda tidak share jaringan Wi-Fi melainkan membuat LAN virtual. Rekomendasi pilihan Shared Connection tergantung dari jaringan yang konek dengan komputer ataupun laptop Anda. Sebagai contoh : misalnya Anda terhubung dengan jaringan LAN, maka pilihlah Local Area Connection.
Sedikit tips untuk Anda yang sedang berada di tempat umum seperti kafe, bila Anda hanya boleh konek Wi-Fi dengan batasan 1 login per orang, maka gunakan saja aplikasi ini cukup 1 orang saja yang terkoneksi dengan jaringan Wi-Fi kafe tersebut, lalu share dengan teman-teman Anda menggunakan aplikasi ini.
Bila konfigurasi sudah selesai maka akan muncul seperti ini.
Nantinya akan muncul icon baru di bagian taskbar Anda, silahkan klik kanan pada icon tersebut, pilih Options lalu pilih ‘Always Show A-Hoc Mode’ untuk memunculkan mode Ad-Hoc. kalau sudah akan muncul seperti ini.
Nah, klik satu kali lagi di icon Connectifity, untuk memunculkan jendela status jaringan Wi-Fi pribadi Anda.
Screenshot di bawah ini diambil langsung dari website Connectifity, sebagai keterangan tambahan dari jendela status ini.