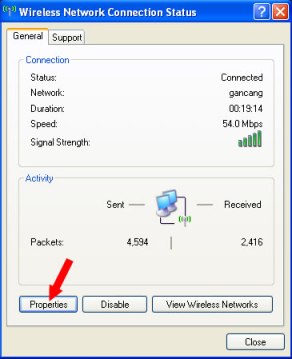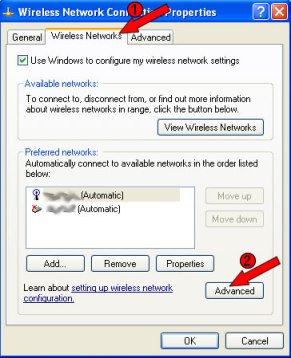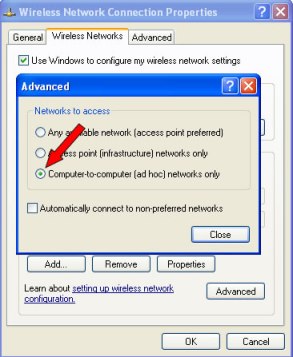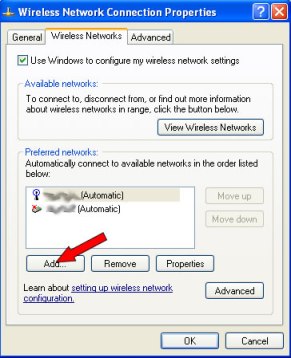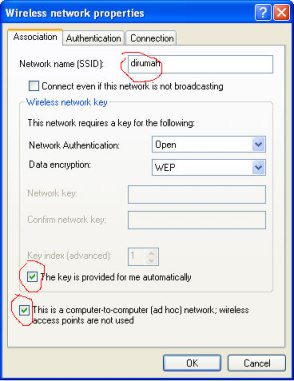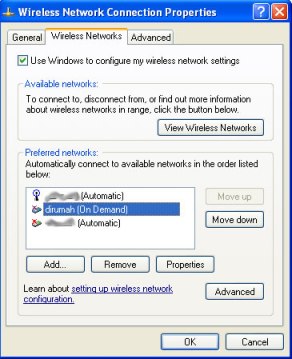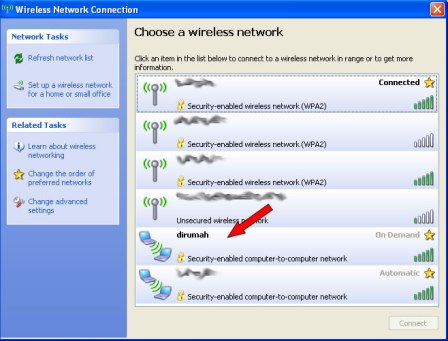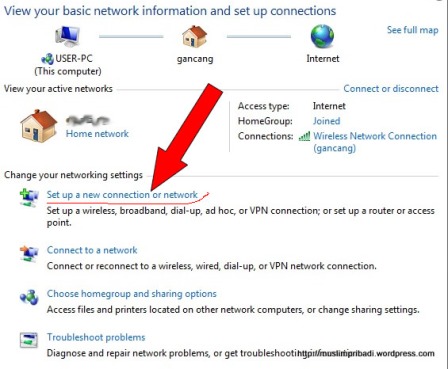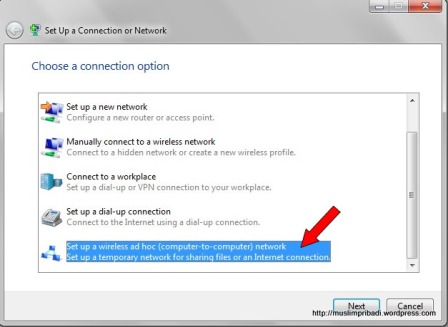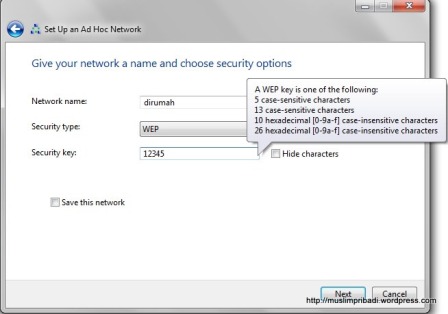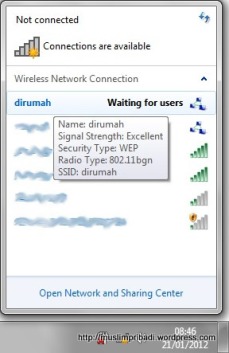Sistem Informasi Akademik Berbasis Web
Sistem Informasi Akademik Berbasis Web
SMP NEGERI 2 SIBORONGBORONG
Abstrak
Sistem Informasi Akademik Berbasis Web pada SMP Negeri 2 SIBORONGBORONG merupakan suatu sistem yang memberikan informasi laporan keaktifan siswa secara online yang berupa laporan nilai serta laporan absensi siswa yang bersangkutan dengan berbasiskan web, sehingga membantu kecepatan dan kualitas dalam penyampaian informasi. Selain itu dengan berbasiskan web maka informasi data dapat diakses dengan waktu dan tempat yang tidak ditentukan. Pada sistem ini, menu hanya dapat diakses oleh user tertentu yaitu siswa, pengajar dan administrator. Pada hasil penelitian ini telah dikembangkan sebuah Sistem Informasi Akademik Berbasis Web dengan studi kasus pada SMP Negeri 2 SIBORONGBORONG. Dimana dalam membangun sistem ini digunakan alat bantu pengembangan sistem yaitu Data Flow Diagram (DFD), Context Diagram, Entity Relationship Diagram (ERD) dan Flowchart serta dengan menggunakan bahasa pemrograman PHP dan HTML dan MySQL sebagai databasenya.
Kata kunci: Sistem Informasi Akademik
---------------------------------------------------------------------------------------------------------
1. PENDAHULUAN
1.1 Latar Belakang
Dunia internet semakin lama semakin
berkembang karena manusia selalu mencari
terobosan baru. Dalam perkembangan sebuah
sistem informasi jarak jauh yang memberikan hak
akses khusus bagi anggotanya sudah banyak yang
menggunakannya. Sistem informasi akademik
berbasis web pada SMP Negeri 2 SIBORONGBORONG
khususnya dalam hal pengolahan data siswa, mulai
dari memasukkan data (input), mengubah data dan
menampilkan data (output). Sistem informasi ini
memiliki fasilitas pelaporan nilai dan absensi siswa
dari pengajar kepada bagian administrasi secara
langsung.
SMP Negeri 2 SIBORONGBORONG salah satu
sekolah yang belum memiliki sistem informasi ini
dirasa sangat memerlukan sistem informasi
akademik berbasis web guna memberikan
kemudahan baik kepada pengajar dalam
menginformasikan pelaporan keaktifan siswa.
Dengan begitu proses pelaporan data nilai dan
absensi keaktifan siswa dapat diinformasikan
dengan cepat.
Berdasarkan uraian di atas maka dapat
diambil kesimpulan bahwa sistem informasi sangat
diperlukan dalam dunia pendidikan khususnya yang
menyangkut akademik kesiswaan. Sebagai contoh
dengan adanya sistem informasi akademik berbasis
web pada SMP Negeri 2 SIBORONGBORONG ini sebagai
sarana informasi bagi siswa dan pengajar mengenai
pelaporan data nilai dan data keaktifan siswa
dengan memanfaatkan sistem komputerisasi yang
diolah dengan menggunakan bahasa pemrograman
web PHP serta database MySQL.
1.2 Rumusan Masalah
Dengan melihat latar belakang di atas,
maka rumusan masalah dalam penelitian ini adalah
“Bagaimana merancang dan membuat Sistem
Informasi Akademik di SMP Negeri 2 SIBORONGBORONG
dengan berbasiskan web.”
1.3 Tujuan Penelitian
Berdasarkan rumusan masalah di atas,
maka tujuan penelitian ini adalah membangun
sistem informasi akademik berbasis web yang dapat
digunakan sebagai salah satu fasilitas di SMP
Negeri 2 SIBORONGBORONG untuk penyajian informasi
kepada siswa mengenai data nilai dan data absensi
serta menyajikan informasi kepada user mengenai
daftar pegawai, daftar pengajar, daftar kelas serta
daftar jadwal mata pelajaran.
1.4 Manfaat Penelitian
Sistem informasi akademik berbasis web
ini merupakan suatu sistem yang sangat penting
untuk menunjang kecepatan dan ketepatan dalam
penyajian informasi tentang perkembangan
pendidikan siswa. Jadi, manfaat dari penelitian
bagi SMP Negeri 2 SIBORONGBORONG sendiri yaitu sebagai
bahan pertimbangan dalam menyelesaikan
permasalahan yang ada di dalam suatu sekolah,
terutama dalam hal ini adalah untuk penyajian
informasi perkembangan pendidikan siswanya
dengan baik dan benar serta informatif.
2. METODOLOGI PENELITIAN
2.1 Metode Penelitian
Adapun metode pengumpulan data dan
informasi yang digunakan adalah sebagai berikut:
2.1.1 Studi Lapangan (Field Research
Yaitu penelitian dengan cara meneliti
langsung ke lapangan atau lokasi penelitian guna
melihat secara langsung hal-hal atau data-data yang
berkaitan dengan materi yang dibutuhkan.
2.1.2 Studi Kepustakaan (Library
Research)
Yaitu penelitian yang dilaksanakan
berdasarkan data yang diperoleh dari teori-teori
yang bisa didapat dari buku-buku penunjang yang
berhubungan dengan topik yang diambil sebagai
bahan pembanding atau dasar pembahasan lanjut,
serta untuk memperoleh landasan-landasan teori
dari sistem yang akan dikembangkan.
2.1.3 Internet
Merupakan sumber data dan informasi
yang diperoleh dan didapat secara online yang
berguna untuk menambah referensi dan sebagai
perbandingan bagi penelitian kepustakaan dan
dokumentasi serta literatur untuk mendapatkan data
sekunder guna memperkuat argumentasi dan
presentasi.
2.1.4 Analisa Data
Data yang diperoleh selanjutnya dianalisis
untuk mengembangkan sistem yang ada dengan
tujuan memperoleh hasil yang lebih baik lagi.
2.1.5 Desain
Merancang dan mendesain suatu sistem
untuk menyajikan serta menyampaikan suatu
informasi.
2.2 Analisa Kebutuhan
2.2.1 Kebutuhan Perangkat Keras
(Hardware)
Untuk kebutuhan hardware, penulis
menggunakan satu unit PC (Personal Computer)
dengan spesifikasi, Pentium IV 1.81 GHz, RAM
512 MB, HD 100 GB, VGA Ati Radeon9200,
Monitor 15 Inch.
2.4 Gambaran Umum SMP Negeri 2 SIBORONGBORONG
2.4.1 Profil Singkat
Sekolah Menengah Pertama Negeri 2 SIBORONGBORONG diresmikan berdasarkan Surat
Keputusan Menteri Pendidikan dan Kebudayaan
Republik Indonesia terhitung mulai tanggal 02
September 1978 dengan nomor Surat Keputusan
0292/0/1978. SMP Negeri 2 terletak di Jln. SISWA NO.10 SIBORONGBORONG,TAPANULI UTARA,SUMATERA UTARA. Sekolah ini memiliki bangunan
permanen dengan luas lahan 10.129 m2 yang
terbagi dari luas halaman 4.534 m2 dan luas gedung
seluruhnya 3.309 m2.
2.4.2 Struktur Organisasi
STRUKTUR ORGANISASI
SMP NEGERI 2 SIBORONGBORONG
2.4.3 Satuan Kurikulum SMP Negeri 2 SIBORONGBORONG
Kurikulum di SMP Negeri 2 SIBORONGBORONG
sekarang berbeda dengan kurikulum tahun-tahun
sebelumnya. Kurikulum yang berlaku saat ini
dimana sistem penilaian suatu mata pelajaran
didasarkan pada aspek-aspeknya. Masing-masing
mata pelajaran memiliki beberapa aspek penilaian.
Sebagai contoh, mata pelajaran Bahasa Indonesia
memiliki empat aspek yaitu mendengarkan,
berbicara, membaca dan menulis. Hal ini bertujuan
agar siswa dapat mengembangkan potensinya
sesuai dengan kemampuannya. Pada masingmasing
aspek tersebut memiliki standar kompetensi
dan kompetensi dasar dalam proses belajar
mengajar sebagai acuan. Standar kompetensi dan
kompetensi dasar menjadi arah dan landasan untuk
mengembangkan materi pokok, kegiatan
pembelajaran dan indikator pencapaian kompetensi
untuk penilaian. Standar kompetensi menjelaskan
materi pokok dari aspek mata pelajaran dan
dijabarkan materi-materi pokok tersebut sebagai
kompetensi dasar. Pada masing-masing materi
pokok di standar kompetensi memiliki alokasi
waktu dalam satu semester (enam bulan), jadi
pengajar dapat dengan mudah membuat
perencanaan untuk pembahasan materi sesuai
alokasi waktunya.
:
3.2.1 Context Diagram
Berikut penjelasan context diagram di atas :
1. Administrator, seorang administrator
melakukan input data ke dalam sistem serta
melakukan update jika terdapat penambahan
data baru. Seorang admin memiliki hak akses
yang luas sehingga admin juga diberikan
laporan data nilai serta data absensi siswa
untuk dapat dicetak oleh admin sebagai arsip
manual.
2. Pengajar, seorang pengajar diberikan hak akses
untuk menginput data nilai dan absensi siswa
didiknya ke dalam sistem untuk kemudian
dilaporkan secara online kepada siswa yang
bersangkutan.
3. Siswa, seorang siswa diberi hak akses untuk
melihat laporan data nilai absensinya
berdasarkan mata pelajaran dan pengajar
tertentu yang telah diinput oleh pengajar dari
mata pelajaran masing-masing dan telah diolah
(processing) oleh system
Penjabaran dari Data Flow Diagram di atas:
Administrator memegang peranan yang
penting dalam menjalankan sistem informasi ini.
Seorang administrator bertanggung jawab terhadap
delapan proses awal dari sistem informasi ini.
Berikut penjelasan dari proses-proses yang terjadi:
a. Proses 1 (Input Data Pegawai)
Administrator melakukan input data pegawai,
kemudian tersimpan ke dalam tabel pegawai
serta melakukan update jika terdapat
penambahan pegawai baru. Data pegawai ini
akan menjadi laporan berupa informasi untuk
siswa maupun pengajar.
b. Proses 2 (Input Data Pengajar)
Administrator melakukan input data pengajar
yang akan tersimpan ke dalam tabel pengajar
serta melakukan update ataupun melakukan
delete data pengajar tersebut. Seorang
pengajar memiliki hak akses di dalam sistem
ini yaitu untuk input data nilai serta data
absensi dari siswa yang dibimbingnya.
c. Proses 3 (Input Data Siswa)
Administrator melakukan input, update atau
delete data siswa yang disimpan dalam tabel
siswa dan secara otomatis data siswa yang
terdaftar memiliki hak akses dalam sistem
informasi ini untuk melihat laporan data nilai
ataupun data absensi siswa tersebut yang telah
diinput oleh pengajarnya sesuai mata pelajaran
berdasarkan pada aspek-aspek penilaiannya.
dan HTML.
3.3.3 Implementasi
Implementasi merupakan tahap dimana
sistem siap dioperasikan pada keadaan yang
sebenarnya, dari sini akan diketahui apakah sistem
yang dibuat benar-benar dapat menghasilkan tujuan
yang diinginkan.
Sebelum sistem diterapkan dan
diimplementasikan, maka sistem harus bebas
terlebih dahulu dari kesalahan-kesalahan penulisan
bahasa, kesalahan sewaktu proses atau kesalahan
logika. Setelah sistem bebas dari kesalahan, sistem
dites dengan membuka halaman-halaman yang ada.
3.3.3.1 Implementasi Database
Sistem informasi akademik berbasis web
ini menggunakan MySQL sebagai Database
Management System (DBMS). Diperlukan satu
database yang diberi nama akademik serta tabeltabelnya.
Tabel-tabel database yang digunakan
untuk penyimpanan data pada sistem informasi
terdiri dari beberapa tabel. Berikut tabel-tabel
database akademik yang diperlukan dalam
penyelesaian sistem informasi akademik ini:
1. Tabel Pengajar
Tabel pengajar digunakan untuk menampung
data-data lengkap yang berhubungan dengan
pengajar.
2. Tabel Siswa
Tabel siswa digunakan untuk menampung
data-data lengkap siswa.
3. Tabel Kelas
Tabel kelas digunakan untuk menampung data
nama-nama kelas.
4. Tabel Kelas_n
Tabel kelas_n digunakan untuk menampung
data suatu kelas tertentu yang mana berisi
mengenai data absensi serta data nilai siswa
berdasarkan mata pelajaran dan pengajar
tertentu.
5. Tabel Jadwal
Tabel jadwal digunakan untuk menampung
data jadwal mata pelajaran masing-masing
kelas.
6. Tabel Mata Pelajaran
Tabel mata pelajaran berbeda dengan tabel
mata pelajaran. Pada tabel mata pelajaran ini
digunakan hanya untuk menampung data
nama-nama mata pelajaran saja.
7. Tabel Aspek
Tabel aspek berisi data nama-nama aspek dari
masing-masing mata pelajaran yang
dipergunakan untuk penilaian.
8. Tabel Pegawai
Tabel pegawai digunakan untuk menampung
data-data pegawai.
9. Tabel Sarana
Tabel sarana digunakan unruk menampung
data-data sarana dan prasarana yang dimiliki
oleh sekolah.
10. Tabel Administrator
Tabel administrator digunakan untuk
menampung data administrator/administrasi,
seperti nama, userid, dan password.
4. PENUTUP
4.1 Kesimpulan
Dari hasil penelitian, perancangan dan
implementasi yang telah dilakukan ada beberapa
kesimpulan yang dapat dikemukakan sebagai
berikut:
1. Sistem informasi akademik berbasis web ini
dirancang sebagai solusi bagi pihak SMP
Negeri 2 SIBORONGBORONG. untuk mengelola bagian
akademik dalam penyajian laporan nilai serta
keaktifan siswa secara cepat dan tepat
dibandingkan secara manual sehingga kinerja
dalam mencapai pekerjaan dapat diwujudkan
secara lebih maksimal.
2. Sistem informasi akademik berbasis web dibuat
bersifat intern, artinya pengguna program ini
hanya kalangan tertentu yang memiliki hak
akses terhadap sistem ini yaitu siswa, pengajar
dan administrator.
3. Sistem ini dibuat sebagai sarana informasi
dalam menyajikan informasi laporan nilai serta
absensi siswa pada semester yang sedang
berjalan kepada kalangan yang memiliki hak
akses dalam sistem ini.
4. Dalam menampilkan laporan nilai dilakukan
pada masing-masing aspek suatu mata
pelajaran, dikarenakan sistem penilaian di SMP
Negeri 2 SIBORONGBORONG sekarang telah berbeda
dengan tahun-tahun lalu dimana sekarang lebih
diperinci dengan aspek penilaian pada masingmasing
mata pelajaran dan aspek penilaian
tersebut memiliki nilai standar kompetensi.
5. Sistem informasi akademik ini juga
memberikan informasi mengenai daftar data
pegawai, data pengajar, data kelas, data sarana
dan prasarana yang dimiliki serta data jadwal
mata pelajaran pada tiap-tiap kelas.
4.2 Saran
Dalam sistem ini disadari masih banyak
kekurangan dan kelemahan, oleh karena itu untuk
pengembangan selanjutnya disarankan:
1. Sistem yang dibuat ini masih terbatas pada
penginformasian atau pelaporan data nilai dan
data absensi siswa. Untuk pengembangan
selanjutnya diharapkan dapat memberikan
informasi atau laporan data-data yang lebih
meluas dalam cakupan akademik di SMP
Negeri 2 SIBORONGBORONG.
2. Hendaknya dalam penginputan nilai ataupun
absensi diperhatikan ketelitiannya sehingga
tidak terdapat kesalahan dalam penyampaian
informasi kepada pihak yang memerlukan
informasi tersebut.
3. Perancangan sistem informasi akademik
berbasis web ini hendaknya segera ditindak
lanjuti untuk direalisasikan oleh pihak SMP
Negeri 2 SIBORONGBORONG sehingga dapat mencapai
serta mewujudkan kinerja yang lebih baik dan
maksimal.